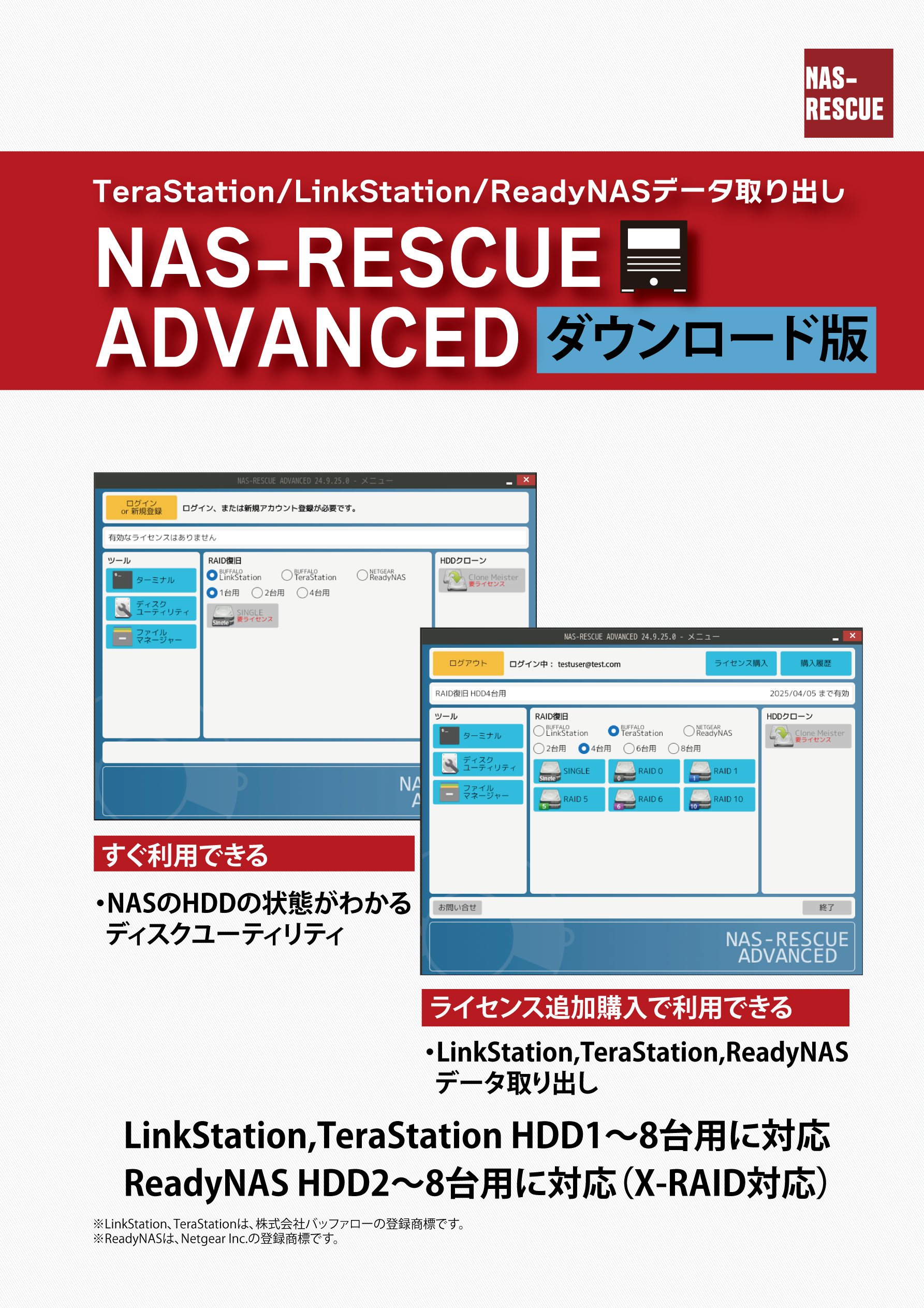NAS-RESCUE ADVANCED(ナスレスキューアドバンスド)は、以下のNAS-RESCUEシリーズを1つにまとめ、利用できるようにしたダウンロード版NASデータ取り出しツールです。
ダウンロード版は、ISOファイルをダウンロードして、ご自身がお持ちのUSBに書き込む事で、すぐADVANCEDが利用できるようになります。
| HDDクローンソフト | CloneMeister(クローンマイスター)正規版 |
| NASデータ取り出しソフト① | LinkStationデータ取り出し HDD1台構成用 |
| NASデータ取り出しソフト② | LinkStationデータ取り出し HDD2台構成用 |
| NASデータ取り出しソフト③ | TeraStationデータ取り出し HDD4台構成用 |
| NASデータ取り出しソフト④ | TeraStationデータ取り出し HDD6台構成用 |
| NASデータ取り出しソフト⑤ | TeraStationデータ取り出し HDD8台構成用 |
ReadyNASデータ取り出しも利用できます
ADVANCEDでは、ReadyNASデータ取り出しも利用できます
| NASデータ取り出しソフト⑥ | ReadyNASデータ取り出し HDD2台構成用 |
| NASデータ取り出しソフト⑦ | ReadyNASデータ取り出し HDD4台構成用 |
| NASデータ取り出しソフト⑧ | ReadyNASデータ取り出し HDD6台構成用 |
| NASデータ取り出しソフト⑨ | ReadyNASデータ取り出し HDD8台構成用 |
※一般に会社名、製品名は各社の商標または登録商標です。
Amazonで販売している「NAS-RESCUE ADVANCED USB版」について
AmazonではADVANCED書き込み済のUSBを「NAS-RESCUE ADVANCED USB版」として有料で販売しております。
ISOファイルをUSBに書き込む手順がよくわからない、という場合はそちらのご購入をお勧めしております。
ダウンロード版との違いはADVANCEDを起動するまでの作業が不要になる点です。
ADVANCED起動後、利用できる機能に差異はありません。
| 作業内容 | ダウンロード版 | USB版 |
|---|---|---|
| ①USBの準備 | ご自身でご用意 | 不要 |
| ②ISOファイルの書き込み | ご自身で書き込み | 不要 |
| ③BIOS Bootメニューから起動 | ご自身で起動 | ご自身で起動 |
| ④ADVANCED 無料機能(ディスクユーティリティ等) | 利用可 | 利用可 |
| ⑤ADVANCED 有料機能(データ取り出し機能) | 別途ライセンス購入で利用可 | 別途ライセンス購入で利用可 |
特徴1:無料でハードディスクの状態がわかる
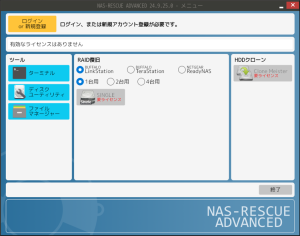
NASデータ取り出しができるかどうかは、HDDの状態に依存します。
今までのNAS-RESCUEは、購入してお試しいただく事でしかHDDの状態を把握する事ができませんでしたが、
ADVANCEDでは、購入前にHDDの状態がわかる機能を追加しました。
この機能は、ユーザー登録なしで無料で利用でき、以下の事を調べることができます
①HDDの状態診断
②HDDクローンが必要な状態か
③NAS-RESCUEでデータ取り出しが可能か
④(可能な場合)どのシリーズが必要か
特徴2:DVD・USB版よりお得に利用できます
HDDの状態診断で、データ取り出しができそう、となった場合、ライセンスを購入いただくことで、データ取り出しの機能が利用できるようになります。
ADVANCEDでは、使用期間により価格を設定しており、DVD、USB版よりお得に利用する事ができます。
NAS-RESCUEは一律180日間、CloneMeisterは7日、30日、180日間から利用できます。
CloneMeister(クローンマイスター)利用ライセンス価格
| 利用期間 | 価格(税込) |
|---|---|
| 7日 | 2,200円 |
| 30日 | 5,500円 |
| 180日 | 22,000円 |
NASデータ取り出し利用ライセンス価格
| 対応NAS | HDD台数 | 対応RAID | 利用期間 | 価格(税込) |
|---|---|---|---|---|
| LinkStation | 1 | SINGLE | 180日 | 4,400円 |
| LinkStation | 2 | SINGLE / RAID0 / RAID1 | 180日 | 9,900円 |
| LinkStation | 4 | SINGLE / RAID0 / RAID1 / RAID5 / RAID10 | 180日 | 12,100円 |
| TeraStation | 2 | SINGLE / RAID0 / RAID1 | 180日 | 9,900円 |
| TeraStation | 4 | SINGLE / RAID0 / RAID1 / RAID5 / RAID6 / RAID10 | 180日 | 12,100円 |
| TeraStation | 6 | SINGLE / RAID0 / RAID1 / RAID5 / RAID6 / RAID10 / RAID50 / RAID51 | 180日 | 20,900円 |
| TeraStation | 8 | SINGLE / RAID0 / RAID1 / RAID5 / RAID6 / RAID10 / RAID50 / RAID51 / RAID60 / RAID61 | 180日 | 31,900円 |
| ReadyNAS(NETGEAR) | 2 | X-RAID / JBOD / RAID0 / RAID1 | 180日 | 9,900円 |
| ReadyNAS(NETGEAR) | 4 | X-RAID / JBOD / RAID0 / RAID1 / RAID5 / RAID6 / RAID10 | 180日 | 12,100円 |
| ReadyNAS(NETGEAR) | 6 | X-RAID / JBOD / RAID0 / RAID1 / RAID5 / RAID6 / RAID10 / RAID50 | 180日 | 20,900円 |
| ReadyNAS(NETGEAR) | 8 | X-RAID / JBOD / RAID0 / RAID1 / RAID5 / RAID6 / RAID10 / RAID50 / RAID60 | 180日 | 31,900円 |
| ※ すべて税込。利用期間は180日。HDD1台用はRAID非対応。HDD4台用の購入で1台用・2台用も利用可。 | ||||
無料ダウンロード
ここから無料でISOファイルをダウンロードできます。
ダウンロードしただけでは、NAS-RESCUEは起動できません。
①ISOファイルダウンロード
②USBにISO書き込み
③BIOSのBootメニューからUSB起動を選択
の手順で、NAS-RESCUE ADVANCEDを起動できます。
※UEFI対応版です。目安として工場出荷時Windows8以降が搭載されていたPCであれば、BootメニューからのUSB起動が可能です。起動しない場合はお問い合わせくださいませ。
USBへISOファイルの書き込み
フリーソフトを利用したUSBへのISOファイルの書き込み手順をご紹介します。
事前準備:空のUSBを用意します

空のUSBを用意します
画像は32GBですが、容量は5GB以上であれば問題ありません。
中にデータが入っている場合は、ISO書き込み時に、中のデータはすべて削除されます。
事前にデータ移動を行い、USB内にファイルがない状態でISOファイルを書き込みを行ってください。
Rufusをダウンロード
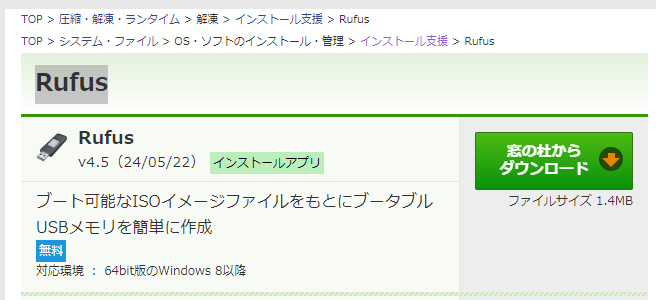
この手順では「インストールアプリ」でISO書き込みを行います
フリーのISO書き込みソフト「Rufus」をダウンロードします。
参考URL:【窓の杜】
https://forest.watch.impress.co.jp/library/software/rufus/
ISOファイル書き込み
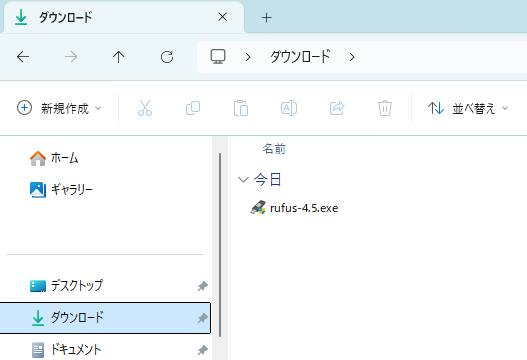
ダウンロードしたRufus.exeを起動します
①ダウンロードしたRufus.exeを起動し、空のUSBをPCへ挿入します。
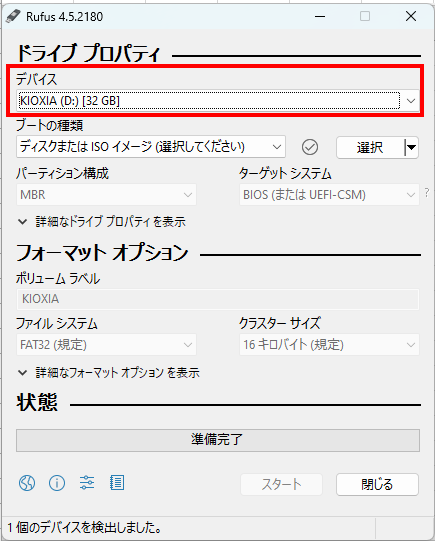
「デバイス」に書き込みしたいUSBのメーカー名などが表示されます
②USBを認識すると、デバイスの欄でUSBが選択できるようになります
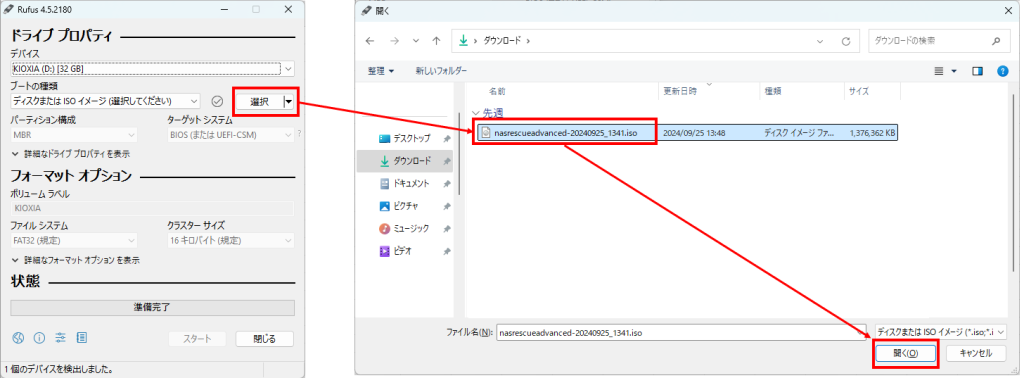
「選択」ボタンからダウンロードしたISOファイルを選択します
③「選択」ボタンからISOファイルを選択します
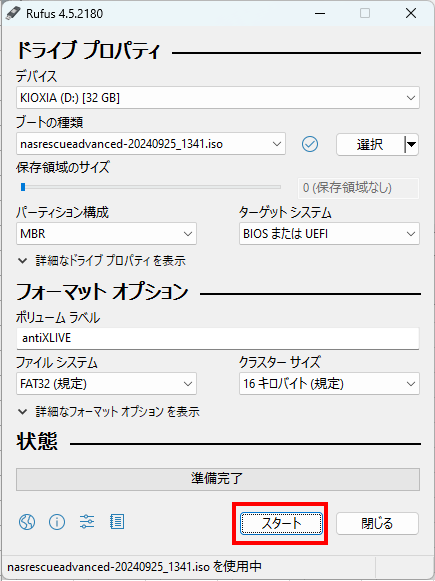
「スタート」をクリックで書き込みを開始します
④「スタート」をクリックします
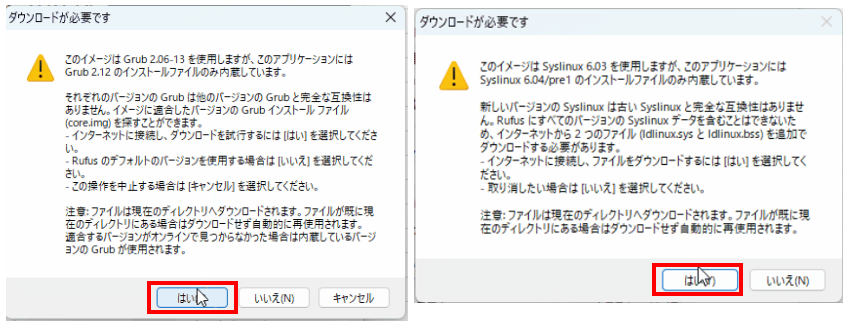
「ダウンロードが必要です」という画面が表示されたら、「はい」をクリックします
⑤「ダウンロードが必要です」が表示されたら、「はい」をクリックします
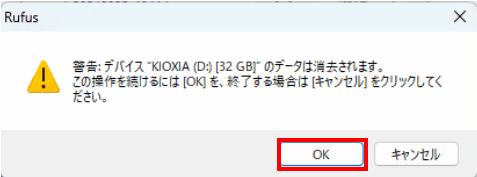
書き込み前にデータ消去の警告画面がでるので「OK」をクリックします
⑥書き込み前に、USB内のデータ消去の警告がでますので、「OK」をクリックします
(最終確認なので、書き込み先のUSBが間違いないか確認してください)
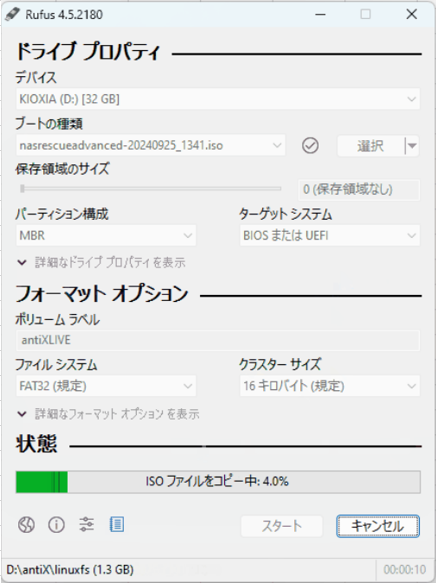
書き込みが終了するまでお待ちください
⑦書き込みが終了するまでお待ちください
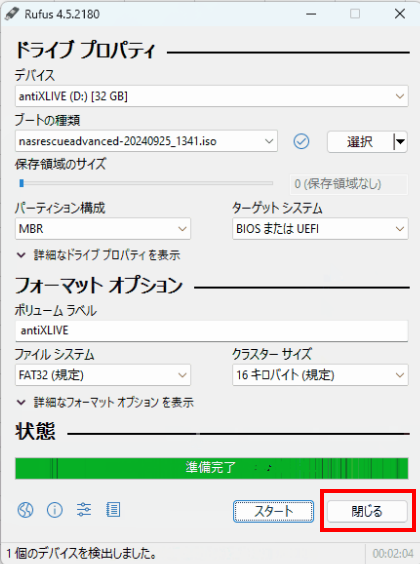
進捗を表すバーがすべて緑になり「準備完了」が表示されたら終了です
⑧状態の進捗バーがすべて緑になったら書き込みが終了しています。
「閉じる」をクリックしてRufusを終了します。
以上で、ISOの書き込みは終了です。
Windows PCからのADVANCEDの起動
このソフトはUSBを刺しただけでは起動しません。
BIOSのSecure BootをDisabled(無効)にし、BootメニューからUSBを指定して起動します。
この設定は、PCメーカー毎に操作が違うので、ここではDELLの操作例を記載します。
例:DELL Inspiron 15 3520(15インチノートPC)
起動時 DELLのロゴが出たら「F2」を連打
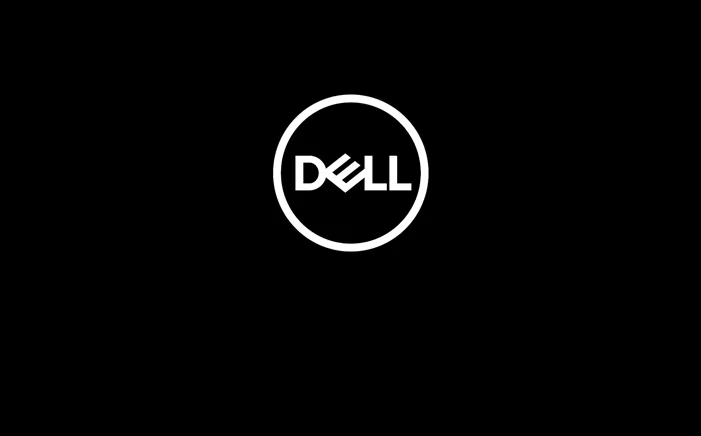
DELLのロゴが出たら「F2」キーを連打します
電源ボタンを押した後、DELLのロゴが表示されたら「F2」キーを「トントントン…」という間隔で連打します
Bootメニューで「SecureBoot」を「オフ(Disabled)」に
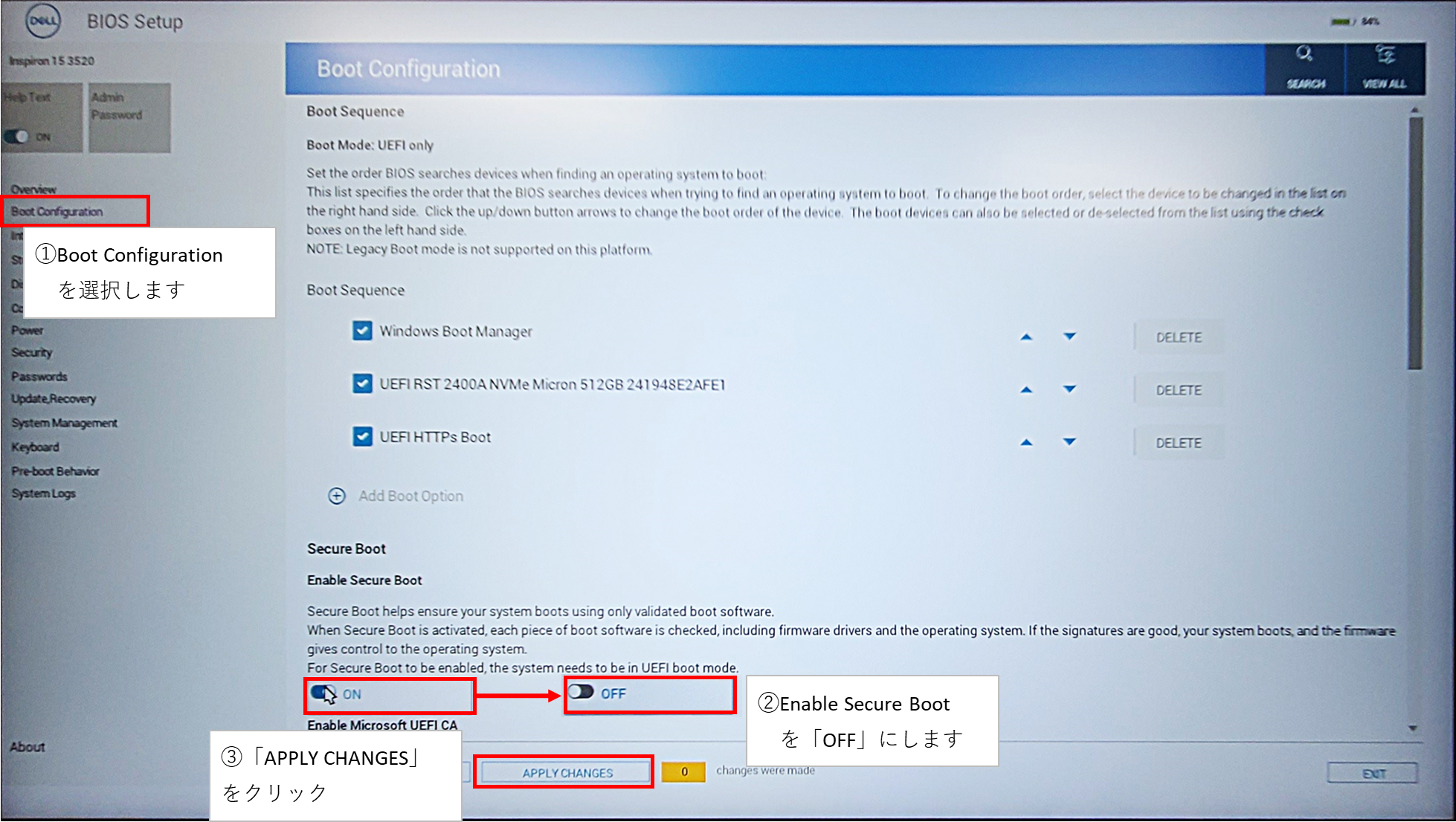
SecureBootをオフにします
①「Boot Configuration」をクリック
②「Enable Secure Boot」をクリックして「OFF」に変更します
(確認画面がでますが、「YES」をクリックします)
③「APPLY CHANGES」ボタンをクリック
確認画面が表示されますので、
④「Save as Custom User Setting?」にチェックをして
⑤「OK」をクリックします
⑥最後に右下の「EXIT」をクリックすると再起動します
USBを挿入しPC再起動→ DELLのロゴが出たら「F12」
①ADVANCEDの書き込みしたUSBを挿入し、PCを再起動します
②起動時、DELLのロゴがでたら「F12」を連打すると起動メニューが表示されます
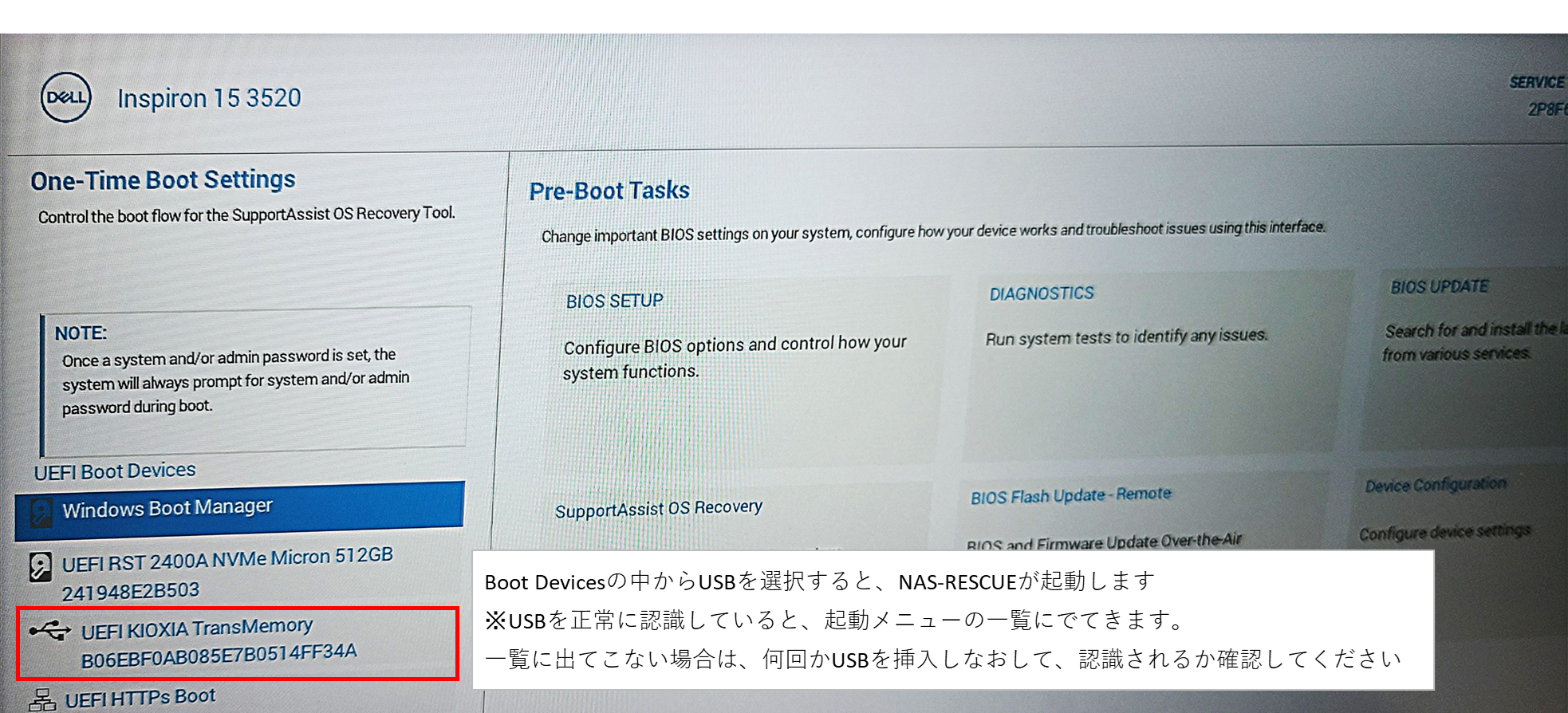
Boot Devicesの中からUSBを選択します
③起動メニューの中から「USB」を選択すると、ADVANCEDが起動します(USBは画像のようにUSBメーカー名などで表示されます)